はじめに
WordPress無料テーマ「Cocoon」は、「Cocoon設定」で様々な項目の設定が可能です。
設定項目が多い分、色々設定をいじってサイトのカスタマイズをしてみたくなりますが、テーマ設定をいじったことで予期せぬ不具合が出たりして元の設定に戻したくなることがあります。
設定をいじった箇所を覚えていたら問題ありませんが、どこをどういじったか分からない場合は困ってしまいます。

設定を元に戻したい・・
最悪、サイト自体のバックアップから復元することで設定を元に戻すことは出来ますが、そこまで大袈裟にしなくてもテーマ設定だけ戻せたら良いと思いませんか?
この記事ではWordPress無料テーマ「Cocoon」でテーマ設定のバックアップとリストア(復元)方法を解説します。

Cocoon設定のバックアップとリストア方法を紹介するよ!
Cocoon設定のバックアップとリストア
Cocoon設定のバックアップ
WordPress管理画面から「Cocoon設定」>「バックアップ」をクリックします。
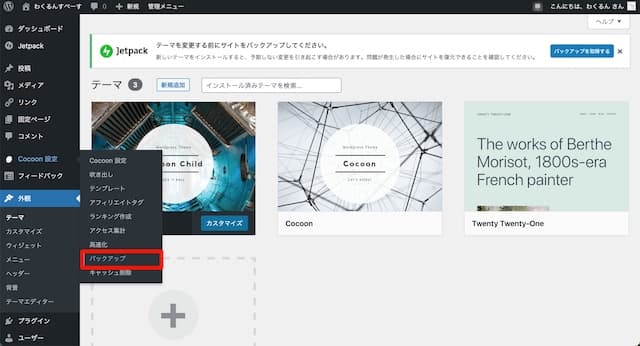
バックアップ画面が開いたら、「バックアップファイルの取得」をクリックします。
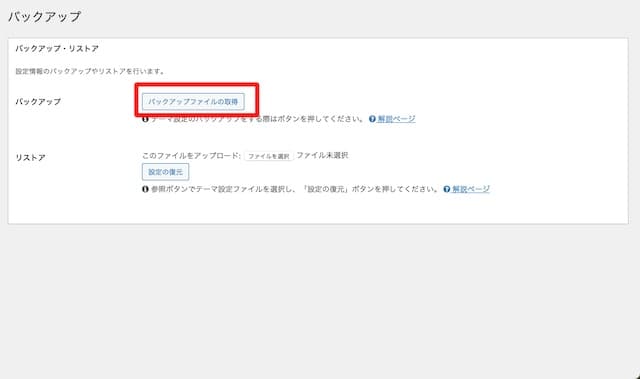
ダウンロード許可の警告画面が出た場合は「許可」をクリックします。
(画面例は、MAC版のSafariです)
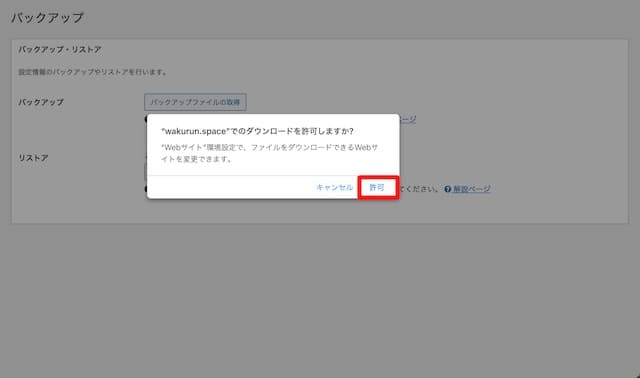
「cocoon_settings.txt」がパソコンのローカルフォルダにダウンロードされました。
このファイルがWordPressのテーマ設定「Cocoon設定」のバックアップファイルです。
間違って削除しないように保管しておきます。
バックアップした日付が分かるように「日付+テーマ設定バックアップ」のようなフォルダ名にして保管しておくとリストアしたい時に便利です。
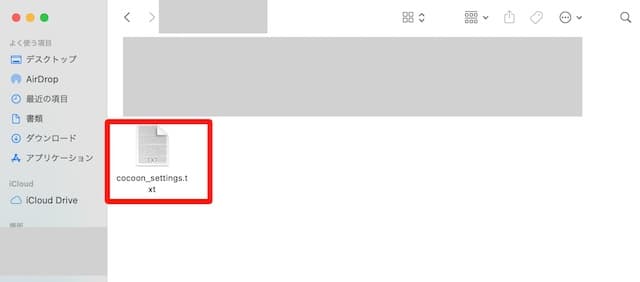
注意点として「cocoon_settings.txt」でバックアップされない「Cocoon設定」の機能があります。
以下の機能はサーバのデータなので、これらの設定を戻したい場合はサイト自体のバックアップからリストア(復元)する必要があります。
- 吹き出し
- テンプレート
- アフィリエイトタグ
- ランキング作成
- アクセス集計

諦めも肝心!
Cocoon設定のリストア(復元)
WordPress管理画面から「Cocoon設定」>「バックアップ」をクリックします。
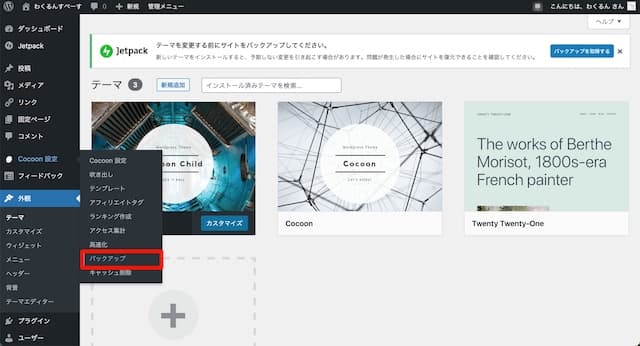
バックアップ画面が開いたら、リストア欄の「ファイルを選択」をクリックしてバックアップの時に保存した「cocoon_settings.txt」を選択します。
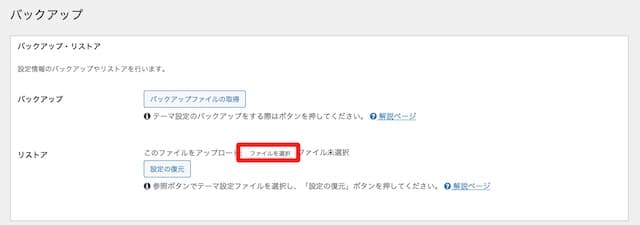
「cocoon_settings.txt」が選択されていることを確認します。
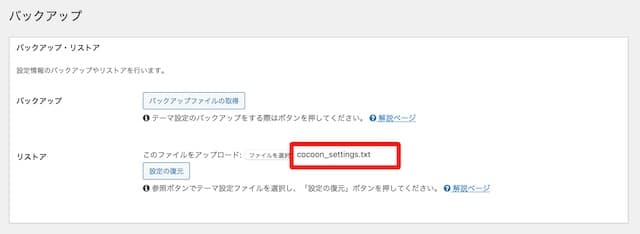
「設定の復元」をクリックします。
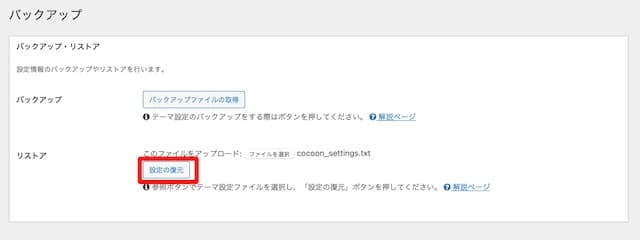
「設定をリストアしました」と表示されればリストア(復元)完了です。
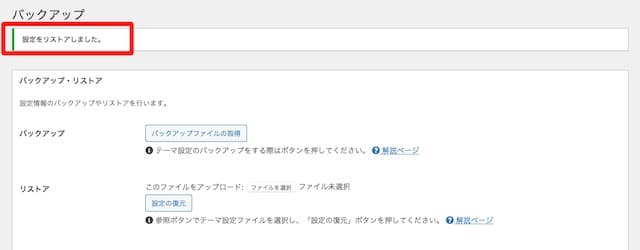

手軽にテーマ設定を元に戻せるね!
まとめ
「Cocoon設定」を色々いじってサイトをカスタマイズするのは楽しいですが、元に戻せるように設定変更前にはバックアップを取るように習慣付けしたいですね。

忘れずにバックアップしよう!





