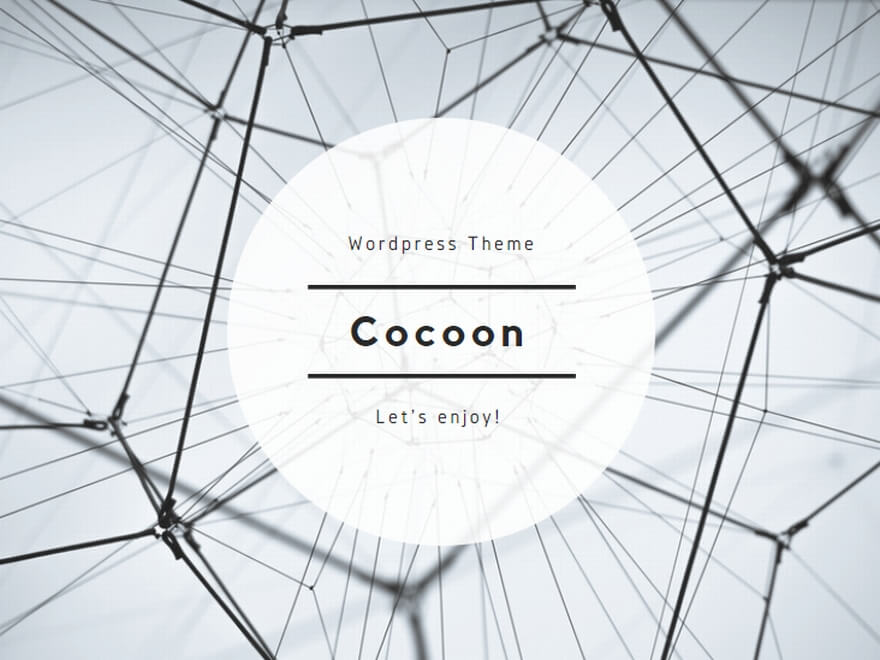はじめに
私はWordPressでブログを始めるにあたって、国内最速と評判の高いConoHa WINGでレンタルサーバー契約をしました。
初めてのサイト運営だったので国内最速が本当かどうかは分りませんが、サイトの速度を計測できるGoogleサービス「PageSpeed Insights」でサイト速度を測定したところ、モバイル、PCともに90点台だったので、速いことは間違いないですね。
そして、レンタルサーバを契約したら、次にやることはWordPressのインストールです。
ConoHa WINGの場合、「WordPress かんたんセットアップ」という機能があり、初心者でも簡単にWordPressのインストールが出来る仕組みが用意されています。
また、WordPressにはテーマというサイト全体のデザインや設定のテンプレートがありますが、「WordPressかんたんセットアップ」ではテーマのインストールまでまとめて出来ちゃいます。

とっても便利!
手動でのWordPressインストールの自信がない方は、この「WordPressかんたんセットアップ」でインストールすると簡単ですよ!
この記事ではConoHa WINGコントロールパネルからWordPressをインストールする方法を解説します。

WordPressかんたんセットアップでWordPressをインストール方法を図入りで紹介するよ!
ConoHa WINGでWordPressインストール
以下のConoHa WINGコントロールパネルログインURLからログインします。
公式 ConoHa WINGコントロールパネルログインURL
ConoHa WINGのコントロールパネル画面が表示されたら、「サイト管理」>「サイト設定」からWordPressをインストールします。
赤枠の部分を選択、もしくは入力していきます。
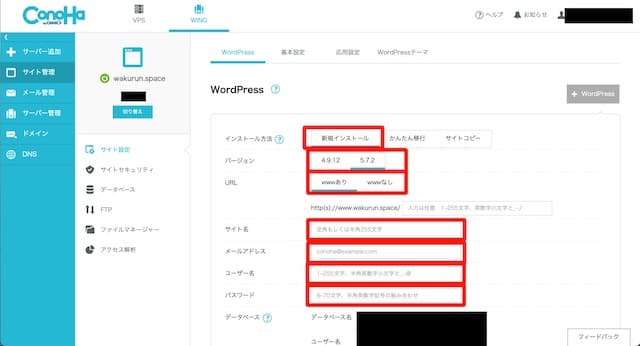
| 項目 | 説明 |
| インストール方法 | 新規インストールを選択します |
| バージョン | 最新バージョンを選択します |
| URL | お好みですが、WWWなしがスマートです |
| サイト名 | サイト名を入力します |
| メールアドレス | メールアドレスを入力します |
| ユーザー名 | ユーザー名を入力します |
| パスワード | パスワードを入力します |
| データベース名 | 分かりやすい名前に変更 |
| ユーザー名 | パスワードを入力します |
| コントロールパネルプラグイン | チェックを入れる |
| 自動キャッシュクリアプラグイン | チェックを入れる |
| WordPressテーマインストール | 「利用する」 |
| テーマ | Cocoonがオススメです |
全ての項目で入力が終わったら、「保存」をクリックすれば完了です。
これで、WordPressログイン画面からログインしてWordPressでブログを始めることが出来ます!

すごい簡単!
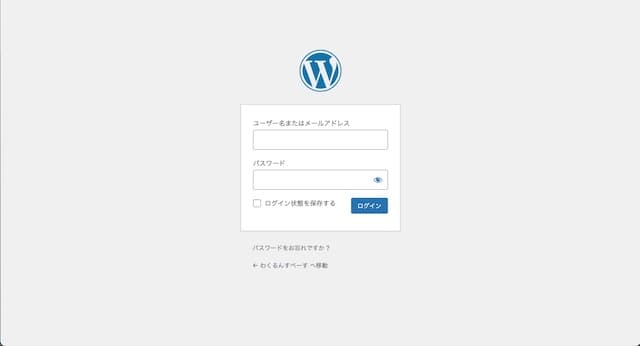
まとめ
ConoHa WINGならWordPressのインストールが簡単で、テーマのインストールまで一緒にやってくれるので、初心者でも簡単にWordPressでブログを始めることが出来ます。

初心者に優しい!
WordPressをインストールしたら、次はGoogle Serch Consoleに登録しましょう!