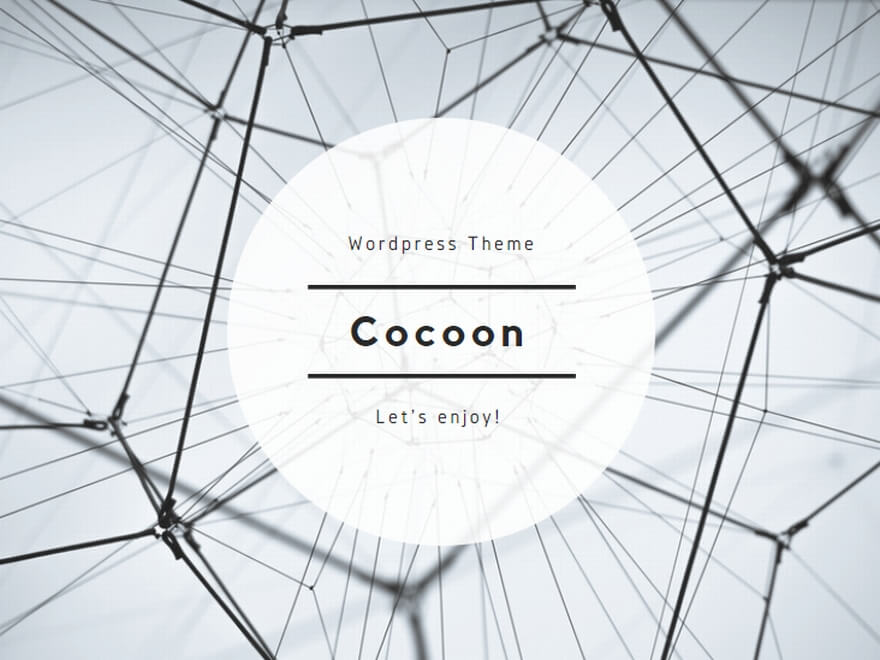はじめに
サイトの外観や設定をいじった際に、誤った操作でサイトが真っ白になってしまうことがあります。

ショック!
私が契約しているレンタルサーバーのConoHa WINGでは、一日一回自動でバックアップを取得してくれていますが、任意のタイミングでバックアップを取りたい時もありますよね。


手動でバックアップを取りたい!
そんな時は、WordPressのバックアップ用プラグインを入れると簡単にバックアップを取得出来ます。

バックアップ用のプラグイン「BackWPup」を紹介するよ!
BackWPupのインストールと設定
プラグイン検索
WordPress無料テーマ「Cocoon」でBackWPupプラグインをインストールします。
WordPress管理画面から「プラグイン」>「新規追加」でプラグインの追加画面を開き、キーワード欄に「backwpup」と入力してEnterキーを押します。
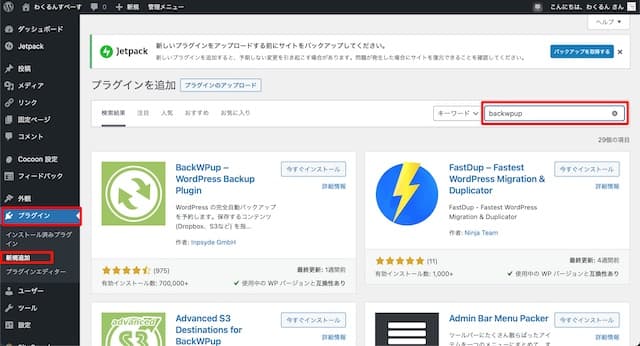
プラグイン インストール
「BackWPup」が検索されたら、「今すぐインストール」をクリックします。
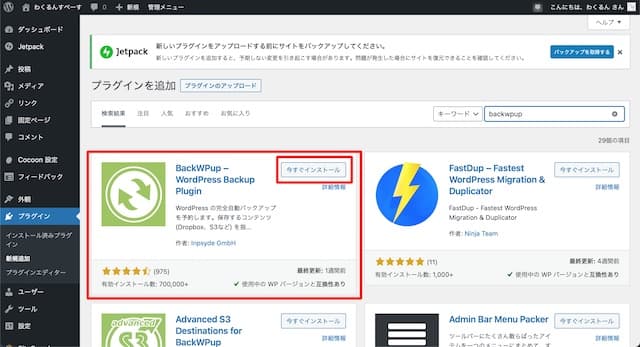
プラグイン 有効化
インストールが完了すると「有効化」ボタンに変わるので、「有効化」をクリックします。
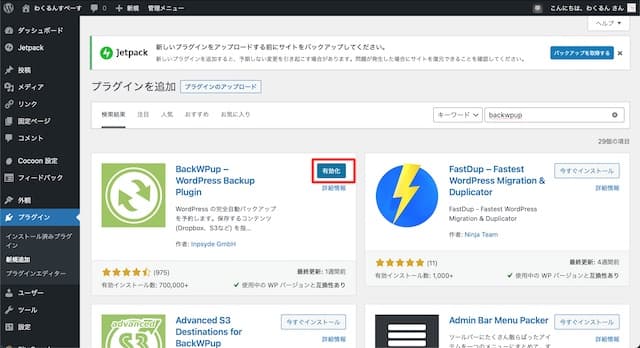
BackWPup 一般タブ設定
有効化が完了するとWordPress管理画面のメニューに「BackWPup」が追加されるので、クリックして設定画面を開きます。
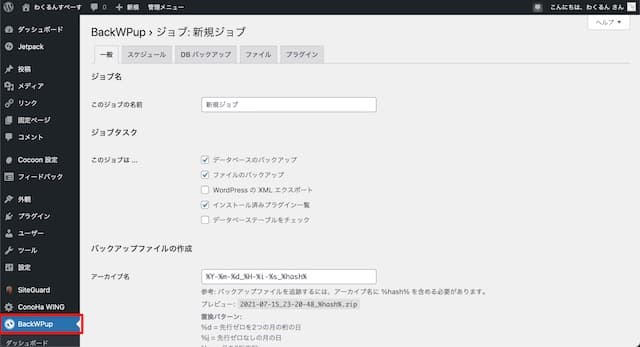
「一般」タブの各設定をしていきます。
- ジョブの名前 ・・分り易い名前を付けます。画面では「Backup」としました。
- ジョブタスク ・・バックアップする対象を選択します。以下のものをチェックします。
「データベースのバックアップ」
「ファイルバックアップ」
「インストール済みプラグイン一覧」
- アーカイブ名 ・・デフォルトのままとします。
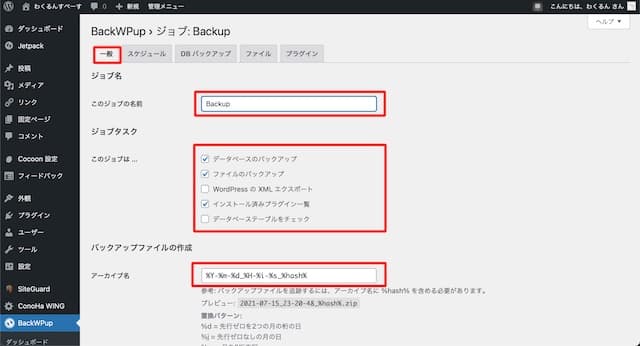
- アーカイブ形式 ・・「Zip」を選択します
- ジョブの宛先 ・・「フォルダーへバックアップ」を選択します
- ログの送信先メールアドレス ・・管理者のメールアドレスがデフォルトで入力されます
- メールの送信元 ・・管理者のメールアドレスがデフォルトで入力されます
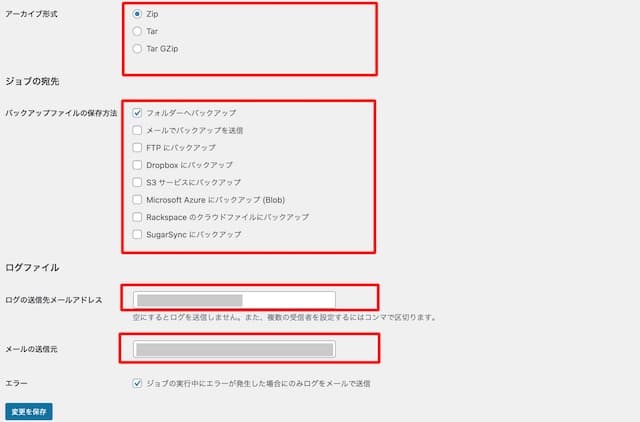
BackWPup スケジュールタブの設定
「スケジュール」タブの各設定をしていきます。
- ジョブの開始方法 ・・「WordPress の cron」を選択します
- スケジューラーの種類 ・・「基本」を選択します
- スケジューラー ・・利用者がいない夜間にスケジュールします。画面では毎日3:00としました。
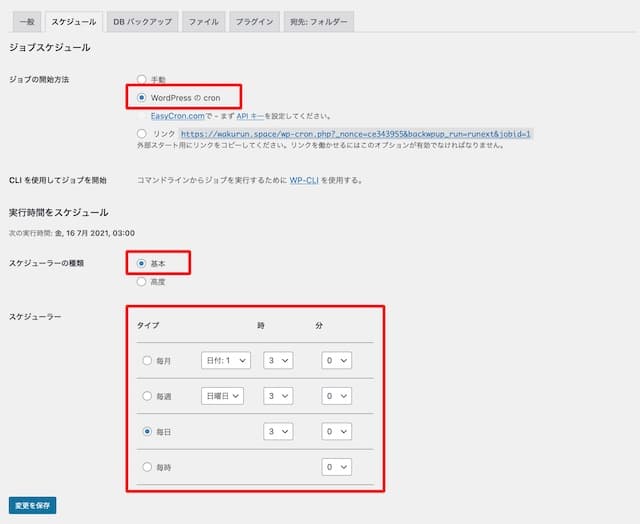
BackWPup 宛先:フォルダータブの設定
「DBバックアップ」「ファイル」「プラグイン」タブの設定はデフォルトのままとします。
「宛先:フォルダー」タブの各設定をしていきます。
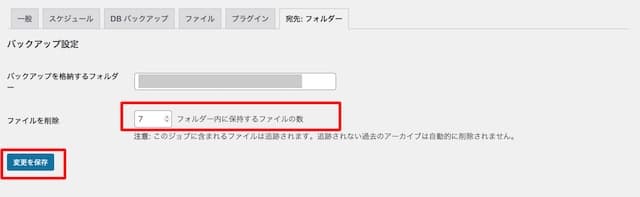
- バックアップを格納するフォルダ ・・デフォルトのままとします
- ファイルを削除 ・・バックアップを何世代分残すかの設定です。画面では7にしました。
全ての設定が完了したら、「変更を保存」をクリックします。
バックアップの手動実行
設定したスケジュールで自動バックアップされますが、手動でバックアップを実行することも可能です。
バックアップを手動で実行するには、「BackWPup」>「ジョブ」を開き、作成したジョブの「今すぐ実行」をクリックします。
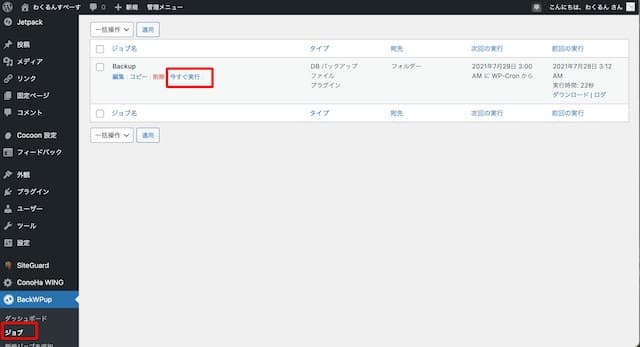
実行したジョブは「ダウンロード」でローカルPCにバックアップファイルを保存することも可能です。
まとめ
サイトの設定を変更する時に事前にバックアップを取得しておくことで、何か問題が起こっても元の状態に戻すことが出来ます。
レンタルサーバー側でバックアップしている場合も多いと思いますが、その時点のバックアップを取れるBackWPupプラグインはとても便利ですね。

サイトを変更する時は忘れずにバックアップを取ろう!