はじめに
このサイトはConoHa WINGで運営していますが、先日WordPress管理画面からCocoonを更新した後、テーマ一覧にCocoonの親テーマが2つ出来ていました。
(投稿の編集画面も見出しが表示されないなど、一部表示がおかしくなっていました)
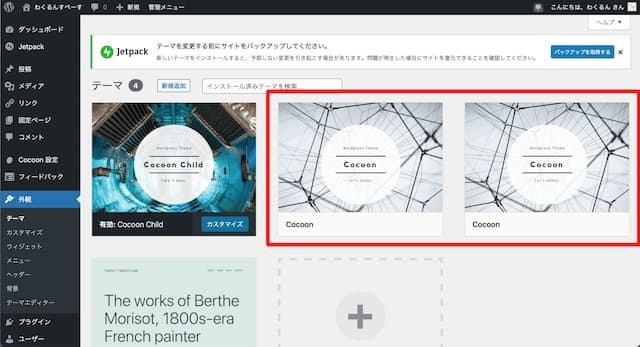
この現象はConoHa WINGのコントロールパネルから「WordPressかんたんセットアップ」でWordPress無料テーマ「Cocoon」をインストールしている場合に発生するようです。
ブログ初心者用の「WordPressかんたんセットアップ」ですが、このような状態になると初心者だとどうすればいいか分からないですよね。
この記事ではCocoonが2つ出来た際の対処方法を紹介します。

Cocoonが2つ出来た場合の対処方法を紹介するよ!
Cocoonが2つ出来た場合の対処方法
状況確認
2つ出来たCocoonをそれぞれ開いて確認すると、以下のようにバージョンと「削除」の有無が異なりました。
1つ目のCocoon ・・バージョンが古く、右下に「削除」がない
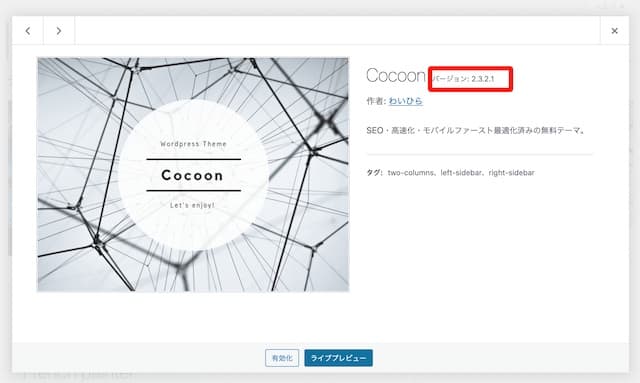
2つ目のCocoon ・・バージョンが新しく、右下に「削除」がある
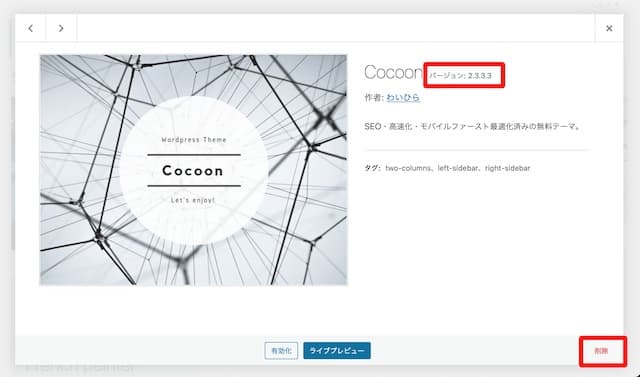
Cocoonフォルダが2つ出来た原因
ConoHa WINGのコントロールパネルからファイルマネージャを開くと「themes」フォルダの中に3つのCocoonフォルダが作成されていました。
- 「cocoon」 →ConoHa WINGでCocoonをインストールした際のフォルダ
- 「cocoon-child」→Cocoonの子テーマフォルダ
- 「cocoon-master」→WordPressからCocoonを更新した際に出来たフォルダ
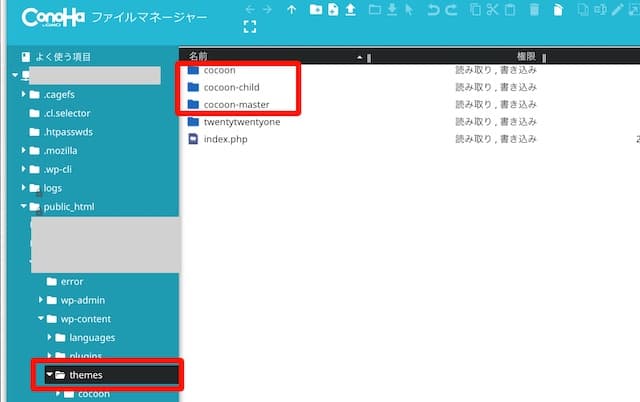
Cocoon本来のフォルダ名は「cocoon-master」が正しく、ConoHa WINGで作成したフォルダ名と異なるためにテーマ更新時にこのような不具合が発生するようです。
対処方法
対処として、フォルダ名の紐付けを本来のフォルダ名に変更します。
WordPress管理画面から「外観」>「テーマエディター」を開きます。
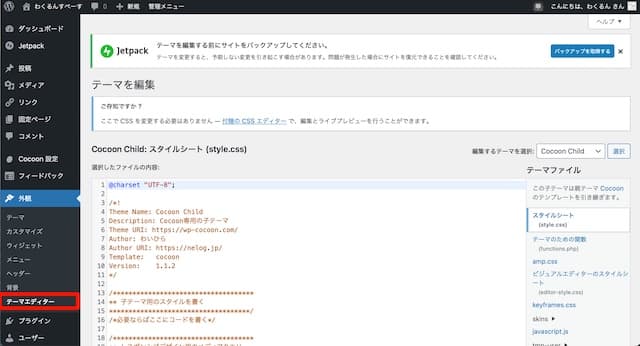
「Cocoon-Child」の「style.css」を開くと「Template」の所に「cocoon」とあります。
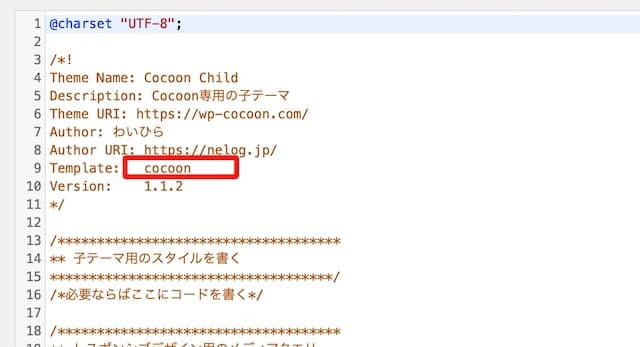
「Template」のところの「cocoon」を「cocoon-master」に書き換えます。
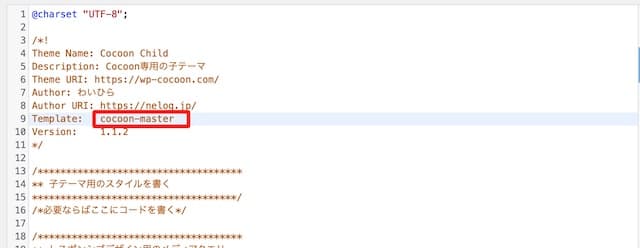
一番下の「ファイルを更新」をクリックします。
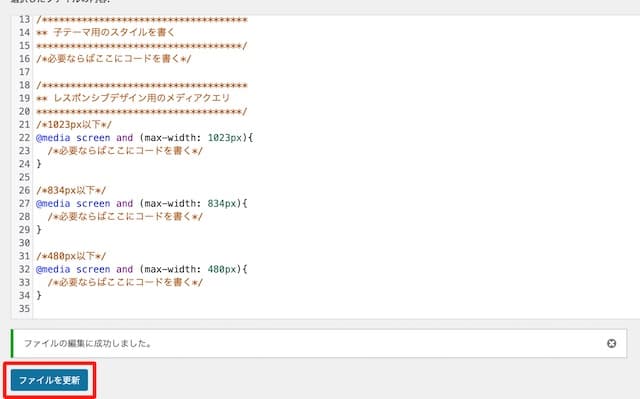
テーマの一覧画面から一旦、別のテーマを有効化します。
(画面例ではデフォルトテーマの「Twenty Twenty-One」を有効化)
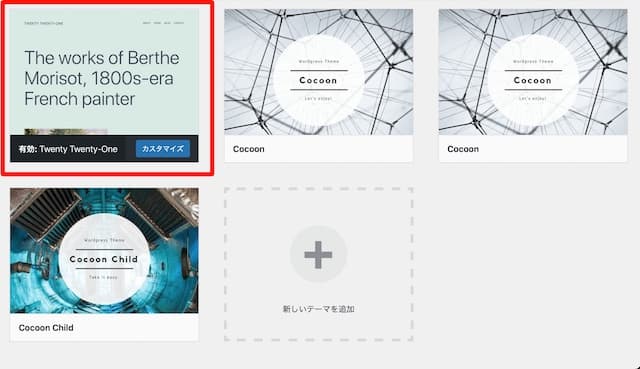
テーマ一覧の画面から古いバージョンのCocoonを開くと右下に「削除」が表示されて削除出来るようになったので、「削除」をクリックして削除します。
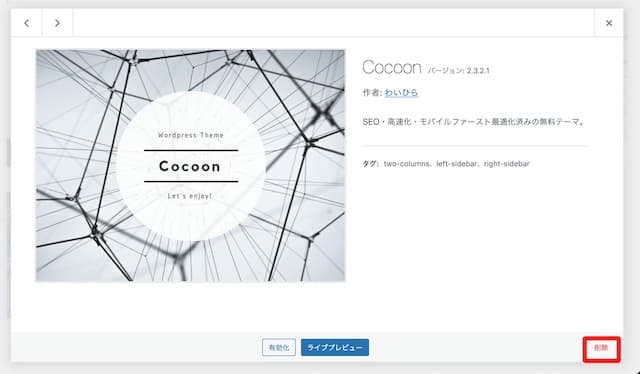
削除の確認画面が表示されるので、「OK」をクリックします。
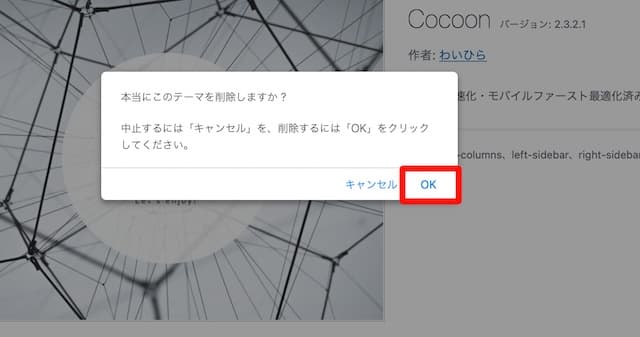
「Cocoon Child」を有効化します。
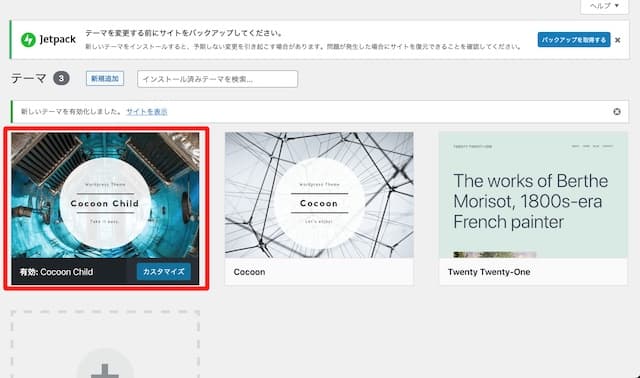
これでCocoonの親テーマ、子テーマ一つずつの正しい状態になりました。
(投稿の編集画面はしばらくおかしいままでしたが、数日後に直っていました)
まとめ
ConoHa WINGのコントロールパネルからCocoonテーマをインストールするのは初心者の方が多いと思いますが、この状態になると初心者では対処が難しいと思います。
対処方法さえ分かれば簡単ですが、そもそもこの状態にならないで欲しいですね。

改善されるといいなぁ・・



